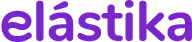Cómo configurar un segundo usuario de Escritorio Remoto en Elastika VPS Windows
Nota: En Windows Server, se permite hasta dos usuarios de acceso simultáneo al Escritorio Remoto sin requerir una licencia adicional de Terminal Server.
Con el fin de mejorar la seguridad y evitar ataques de fuerza bruta al usuario "Administrador" o "Administrator", es recomendable crear un segundo usuario con permisos de acceso al Escritorio Remoto. De esta manera, este nuevo usuario no se verá afectado por bloqueos debido a intentos de ataques de fuerza bruta.
A continuación, te explicaremos cómo configurar un segundo usuario para el Escritorio Remoto en tu VPS de Elastika.
Paso 1: Crear un usuario en Windows
-
Abre el Administrador de Equipos (Computer Management) de Windows. Puedes acceder a él desde el menú Inicio > Herramientas Administrativas de Windows (Administrative Tools). En la nueva ventana, encontrarás la opción "Administración de Equipos". Haz clic para abrirlo.
-
En la sección "Usuarios y grupos locales" (Local Users and Groups), selecciona "Usuarios" (Users) y haz clic derecho. Luego, elige la opción "Nuevo Usuario..." (New User...).
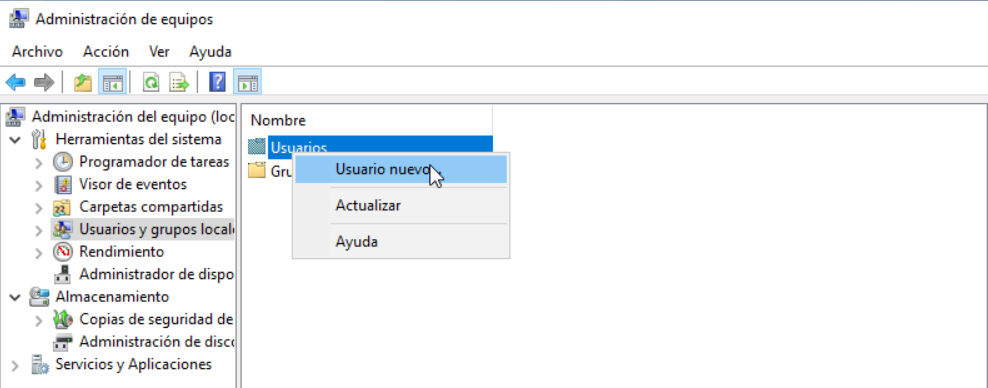
-
Crea el usuario ingresando un nombre y contraseña de tu elección. Finalmente, haz clic en "Crear" (Create).
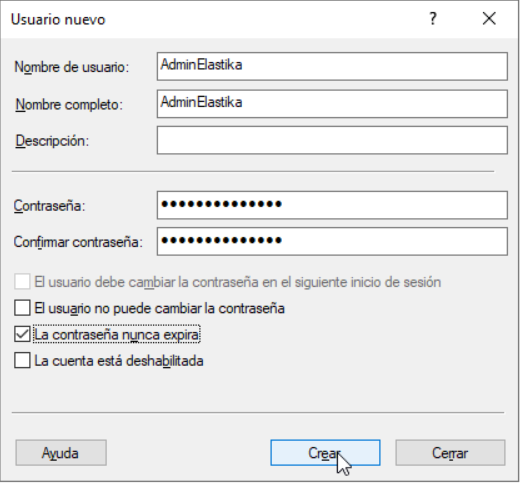
Para nuestro ejemplo, hemos creado un usuario llamado "AdminElastika" sin que la contraseña expire. Es importante utilizar una contraseña compleja que incluya números, símbolos, mayúsculas y minúsculas.
Paso 2: Permitir el acceso del usuario mediante Escritorio Remoto
Una vez creado el usuario, debes agregarlo al grupo "Remote Desktop Users" para permitirle el acceso mediante Escritorio Remoto. Sigue estos pasos:
-
Haz clic derecho sobre el nombre del usuario y selecciona "Propiedades" (Properties).
-
En la pestaña "Miembro de" (Member of), haz clic en "Añadir..." (Add...).
-
En el cuadro de texto "Escriba los nombres de objeto que desea seleccionar" (Enter the object names to select), ingresa el nombre del grupo "Usuarios de escritorio remoto" (Remote Desktop Users) y luego haz clic en "Comprobar Nombres" (Check Names).
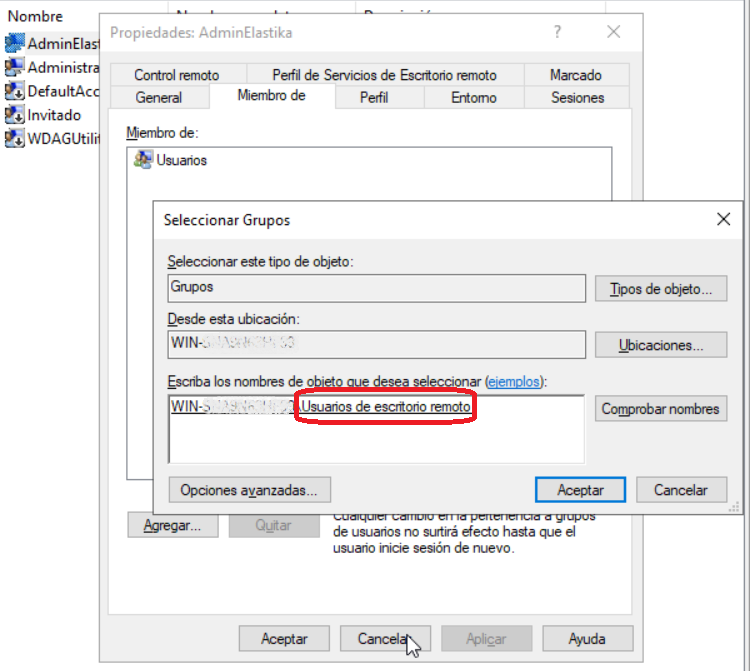
-
Guarda los cambios realizados.
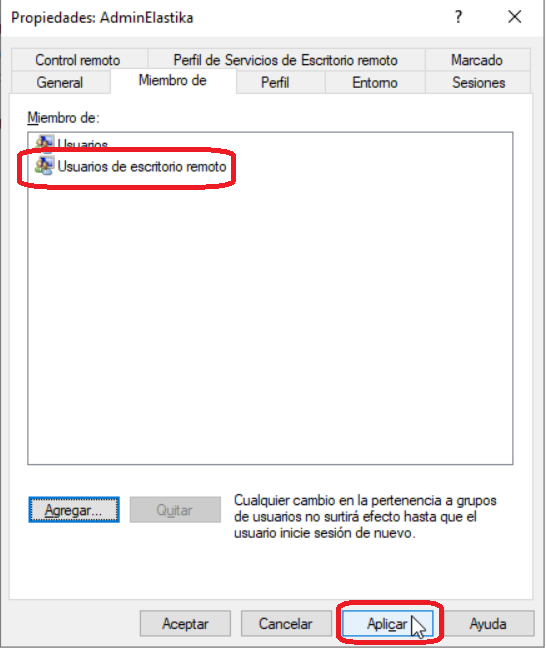
¡Listo! Ahora podrás iniciar sesión con tu segundo usuario a través del Escritorio Remoto en tu VPS de Elastika.
Recuerda que al seguir estos pasos, estás añadiendo un nivel adicional de seguridad a tu VPS de Elastika al evitar ataques de fuerza bruta al usuario "Administrador" o "Administrator".