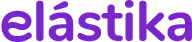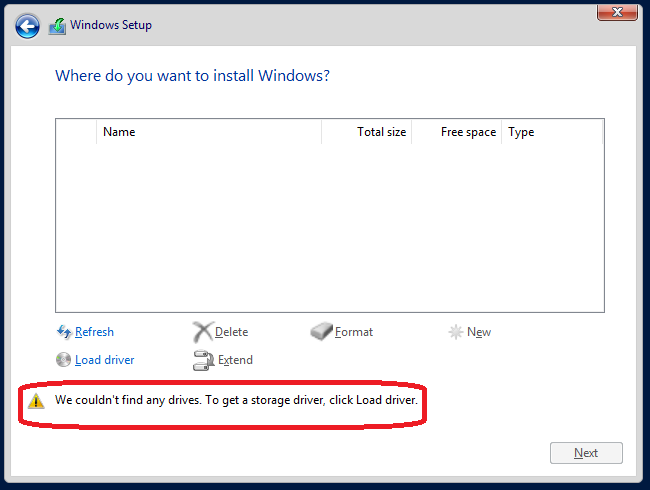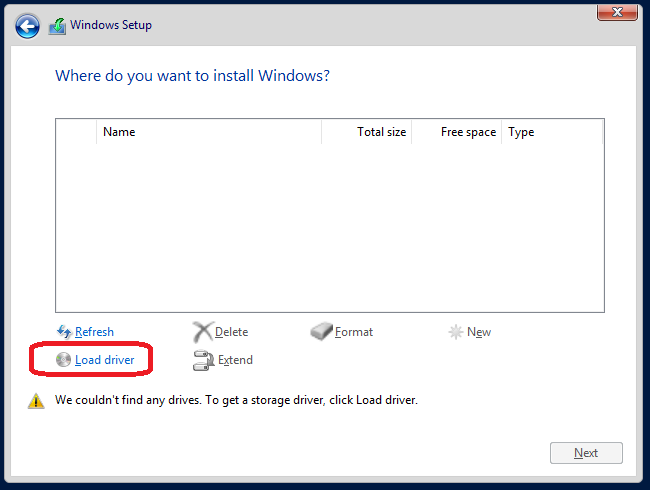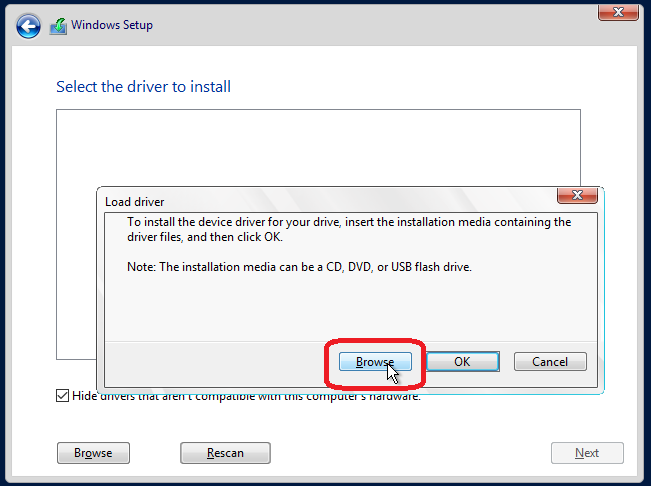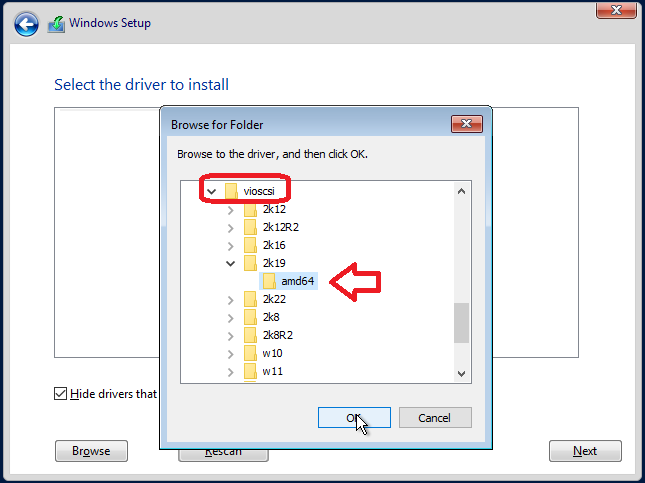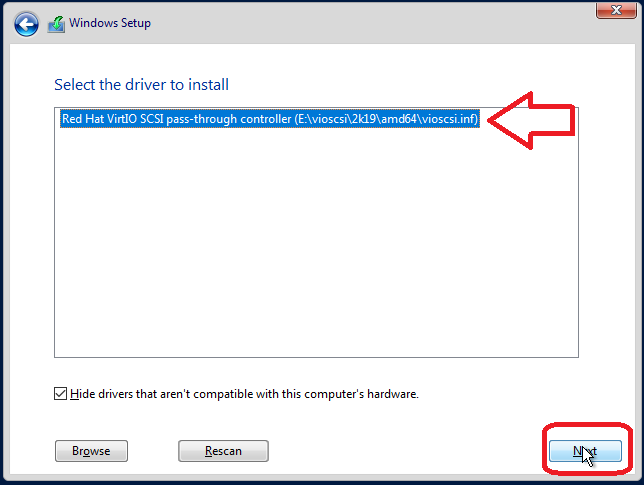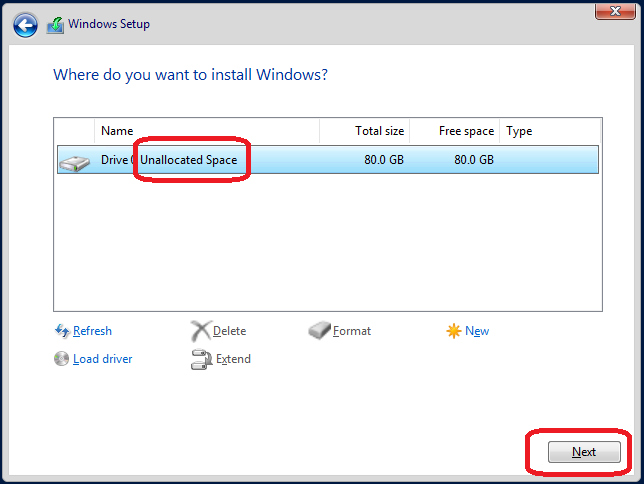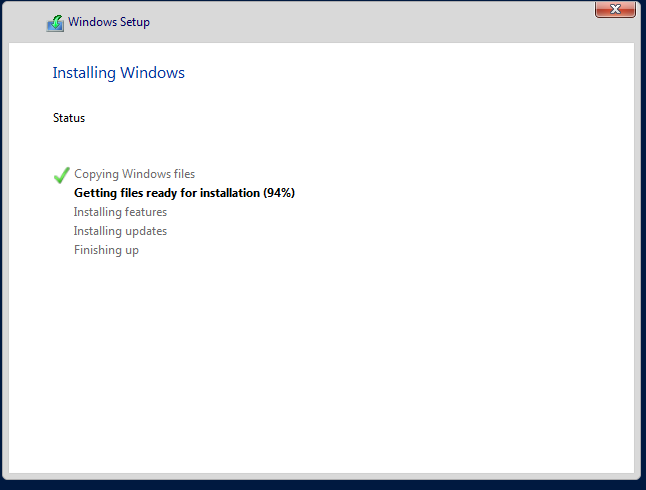Cómo instalar los controladores virtio para que los discos duros sean reconocidos al instalar Windows
¿Por qué al instalar Windows, no aparecen los discos duros para formatearse?
Antes de continuar con los pasos para la instalación personalizada de Windows Server con los controladores virtio, es recomendable que revises el tutorial sobre cómo hacer una instalación personalizada usando una ISO. Revisarlo aquí.
Antes de comenzar con el tutorial, es importante que tengas a mano la información de tu VPS que te fue entregada por Elástika. Asegúrate de tener anotados los siguientes datos: dirección IP, máscara de subred, puerta de enlace (GW) y servidores DNS. Tener esta información a mano te permitirá completar la configuración de red de manera precisa y asegurarte de que tu VPS esté conectada correctamente a la red.
Al instalar Windows Server en una VPS Elástika, es posible que no aparezcan los discos duros para formatearse debido a la falta de los controladores virtio necesarios para reconocer los dispositivos de almacenamiento virtuales.
Para lograr esto, necesitarás dos archivos ISO:
- El CD ROM 1, donde subirías tu propia ISO de instalación de Windows,
- y el CD ROM 2, que contiene los controladores virtio necesarios.
Es importante destacar que Elástika ha facilitado la carga del archivo ISO de drivers virtio (virtio-win.iso) en su plataforma, por lo que solo necesitarás seleccionarlo como el CD ROM 2 durante el proceso de instalación.
Asi se visualiza la selección de controladores virtio en CDROM 2, que necesitas como pre requisito:
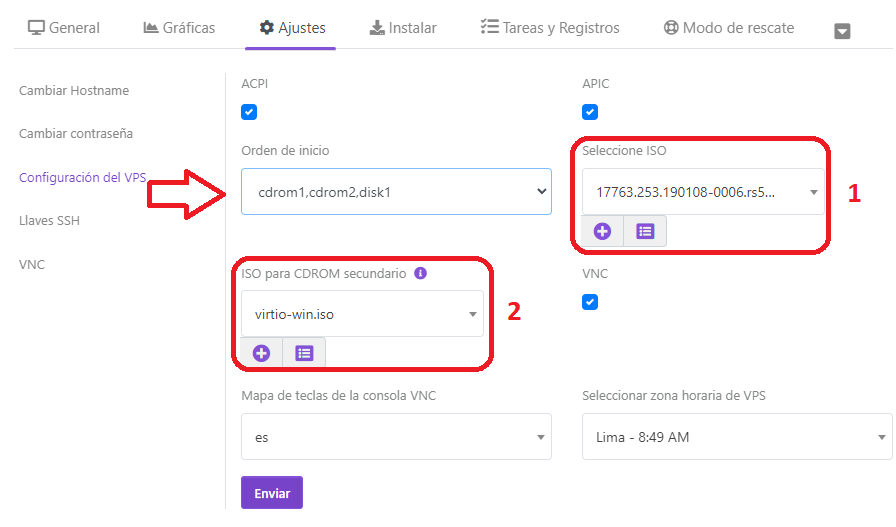
Por defecto, Windows no podrá encontrar el dispositivo de almacenamiento de la VPS. Esto se debe a que el controlador de almacenamiento virtio no está instalado en Windows por defecto.
Para instalar el controlador de almacenamiento virtio, haz clic en Cargar controlador.
Ahora, haz clic en Examinar.
Ahora, desde la unidad de CD RPM 2, selecciona El drivers respectivo al sistema operativo.
Debes seleccionar el controlador "vioscsi" o "driver virtio iscsi" utilizado por Elástika.
En nuestro ejemplo hemos seleccionado el directorio 2k19 y "amd64" para nuestro ejemplo de instalación de Windows Server 2019.
Una vez que hayas seleccionado el directorio de controladores correcto, haz clic en Aceptar.
El controlador de almacenamiento virtio scsi debería estar instalado. Ahora, deberías ver el dispositivo de almacenamiento en el instalador de Windows.
Sin embargo, antes de comenzar la instalación de Windows, es importante que elimines las particiones existentes en el disco duro. Para hacer esto, haz clic en "Eliminar" y acepta la advertencia de que se perderán todos los datos en el disco.
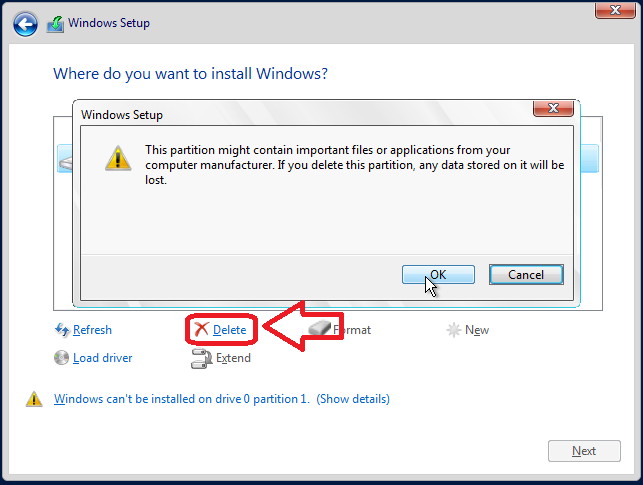
Una vez que hayas eliminado todas las particiones, verás que el disco muestra el texto "Unallocated Space", lo que significa que está sin particionar y listo para la instalación del sistema operativo. Selecciona el dispositivo y haz clic en Siguiente.
El instalador de Windows debería comenzar a instalar Windows en el dispositivo de almacenamiento virtio scsi. Puede llevar un tiempo completar la instalación de Windows en la VPS.
En este punto, Windows debería estar instalado en la VPS.
***********************************************************************************************************
NOTA: No olvidar instalar los drivers virtio de la tarjeta de red
Al finalizar la instalación personalizada de Windows Server con los controladores virtio, es importante recordar instalar también los drivers virtio de la tarjeta de red. Estos drivers son necesarios para asegurar la detección y el funcionamiento adecuado de la tarjeta de red en tu VPS Elástika.
Puedes acceder al Administrador de dispositivos y buscar los controladores de red localmente para instalar los controladores de red Virtio.
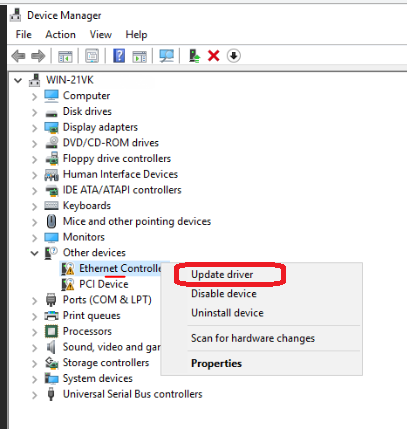
Luego de ello, navega por el archivo ISO de Virtio (CD ROM 2) y selecciona la carpeta "NETKVM".
Para nuestro ejemplo, sería: E:\NETKVM\2k19\amd64
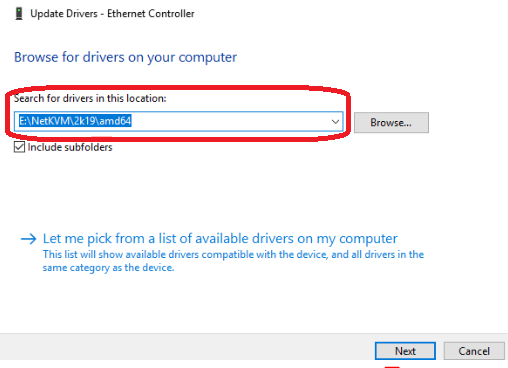
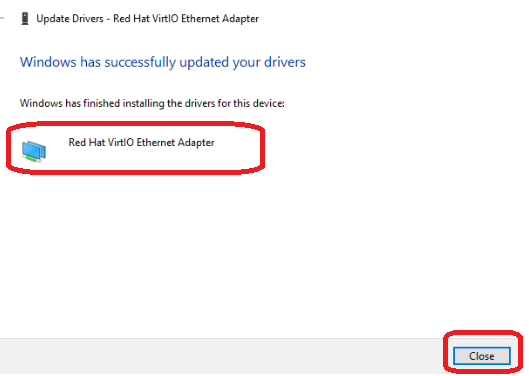
No olvides este paso crucial para asegurar una conectividad óptima en tu VPS Elástika.
Además, es importante mencionar que después de completar la instalación de Windows Server en tu VPS, deberás configurar manualmente la dirección IP en la tarjeta de red. Puedes hacerlo siguiendo estos pasos:
-
Accede al Panel de Control de Windows Server.
-
Navega hasta la sección de Configuración de Red o Adaptadores de Red.
-
Busca la tarjeta de red correspondiente a tu conexión y haz clic derecho sobre ella.
-
Selecciona la opción de Propiedades.
-
En la ventana de Propiedades, busca la opción de Protocolo de Internet versión 4 (TCP/IPv4) y haz clic en Propiedades.
-
En la ventana de Propiedades de TCP/IPv4, selecciona la opción de Usar la siguiente dirección IP.
-
Ingresa la dirección IP, máscara de subred, puerta de enlace (GW) y servidores DNS, por ello te indicamos al inicio la recomendación que apuntes los datos de tu VPS anterior.
-
Haz clic en Aceptar para guardar los cambios.
Siguiendo estos pasos, podrás configurar correctamente la dirección IP en tu VPS y asegurarte de que esté conectada a la red de manera adecuada.