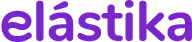Cómo instalar el panel de control Plesk en AlmaLinux / Rocky Linux 8 o Ubuntu Linux 20.04
En este tutorial, te guiaremos paso a paso en la instalación del panel de control Plesk en tu servidor VPS con AlmaLinux / Rocky Linux 8 o Ubuntu Linux 20.04. Asegúrate de conectarte a tu servidor a través de SSH o el cliente noVNC proporcionado por Elástika antes de comenzar.
Nota: Antes de comenzar, ten en cuenta que Plesk requiere una licencia válida para su funcionamiento. Asegúrate de adquirir una licencia antes de proceder con la instalación.
Paso 1: Conexión a tu servidor Inicia sesión en tu servidor VPS utilizando tu cliente SSH preferido o el cliente noVNC proporcionado por Elástika.
Paso 2: Actualización del sistema operativo Antes de instalar Plesk, es importante asegurarse de que el sistema operativo esté actualizado. Ejecuta los siguientes comandos según tu sistema operativo:
Para AlmaLinux / Rocky Linux 8:
sudo dnf updatePara Ubuntu Linux 20.04:
sudo apt update && sudo apt upgrade
Paso 3: Descarga del instalador de Plesk A continuación, descargaremos el instalador de Plesk ejecutando el siguiente comando:
curl -fsSL https://installer.plesk.com/one-click-installer | sh
Paso 4: Ejecución del instalador de Plesk Una vez completada la descarga, ejecuta el siguiente comando para iniciar el instalador de Plesk:
sh /root/plesk-installer/plesk-installer.sh
Paso 5: Configuración de Plesk Sigue las instrucciones en pantalla para configurar Plesk. Asegúrate de seleccionar las opciones adecuadas según tus preferencias y necesidades.
Paso 6: Finalización de la instalación Una vez completada la configuración, el instalador de Plesk comenzará a instalar y configurar los componentes necesarios. Esto puede llevar algún tiempo, así que ten paciencia y espera a que el proceso se complete.
Paso 7: Acceso al panel gráfico de Plesk Una vez finalizada la instalación, podrás acceder al panel gráfico de Plesk a través de tu navegador web. Sigue estos pasos:
-
En tu navegador, abre la siguiente URL:
https://<SERVER_HOSTNAME_OR_IP_ADDRESS>.
(Si ya te encuentras en la pantalla de bienvenida de Plesk, omite los primeros dos pasos y ve al paso 3). -
En la página de acceso a Plesk, ingresa las siguientes credenciales del "power user" del sistema:
- En el panel de login:
rootcomo nombre de usuario y la contraseñarootde tu servidor. (Ver imagen)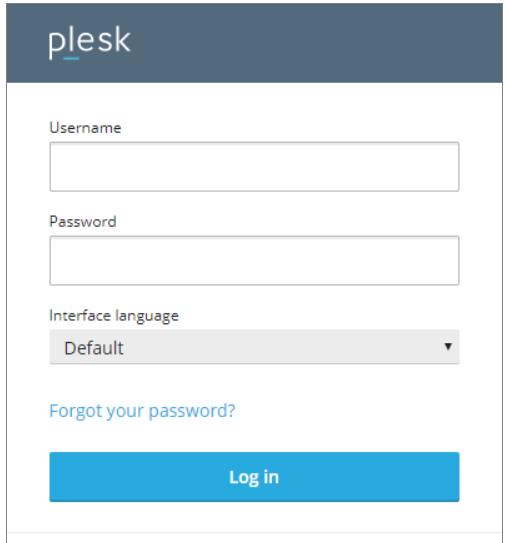
- En el panel de login:
-
Indica el correo electrónico y la contraseña del administrador de Plesk en los campos correspondientes. La próxima vez que inicies sesión, utiliza esta contraseña y el nombre de usuario
admin. -
(Opcional) Si estás configurando Plesk para un administrador de terceros y deseas que pueda cambiar la contraseña de
adminen el próximo inicio de sesión, selecciona la casilla "Cambiar la contraseñaadminen el próximo inicio de sesión". - Escoja la licencia.
-
Lee y confirma el contrato de licencia del usuario final seleccionando la casilla correspondiente y haz clic en "Acceder a Plesk".
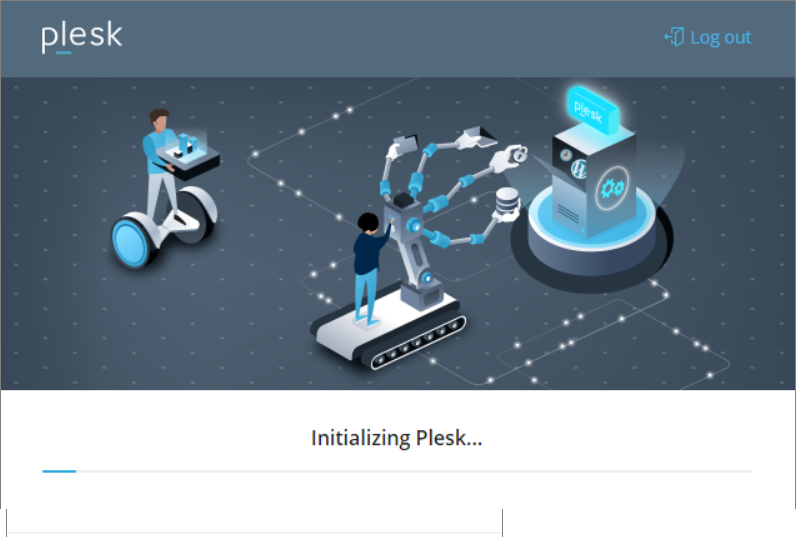
Paso 8: Selección del tipo de interfaz Una vez finalizada la breve inicialización, ya podrás usar Plesk. En la página de bienvenida de Plesk, puedes seleccionar el tipo de interfaz que prefieras: "Plesk Obsidian" o "Plesk Onyx". Selecciona la opción que desees y continúa utilizando Plesk.
¡Felicidades! Has instalado correctamente el panel de control Plesk en tu servidor VPS. Ahora puedes comenzar a administrar tus sitios web y configuraciones de alojamiento a través de la interfaz de Plesk.
Notas:
- Recuerda adquirir una licencia válida para Plesk antes de utilizarlo en producción.
- Si encuentras algún problema durante la instalación o configuración de Plesk, te recomendamos consultar la documentación oficial de Plesk o contactar con el soporte técnico de Plesk para obtener asistencia adicional.
Esperamos que este tutorial te haya sido útil. Si tienes alguna pregunta o necesitas más ayuda, no dudes en contactarnos.