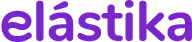Instalación de Certificado SSL/TLS válido y gratuito con Let's Encrypt en Tomcat para Aplicaciones Java en Alma Linux 8 y Ubuntu Linux 20.04
Recuerda que este tutorial es solo una guía general y los comandos pueden variar según la versión de Tomcat y los sistemas operativos específicos. Asegúrate de adaptar los comandos según tus necesidades y la configuración de tu entorno.
Pasos a seguir:
-
Conectarse por SSH o por noVNC a tu VPS Elástika:
- Para conectarse por SSH, utiliza un cliente SSH como PuTTY (en Windows) o el terminal (en Linux/Mac).
- Abre tu cliente SSH y utiliza la dirección IP de tu VPS Elástika, el nombre de usuario y la contraseña proporcionados en el correo de bienvenida para establecer la conexión SSH.
- Abre tu cliente SSH y utiliza la dirección IP de tu VPS Elástika, el nombre de usuario y la contraseña proporcionados en el correo de bienvenida para establecer la conexión SSH.
- Si no puedes conectarte por SSH, puedes acceder a tu VPS Elástika utilizando noVNC.
- Ve al panel de control de Elástika y encuentra la opción de noVNC.
- Haz clic en noVNC y se abrirá una nueva ventana del navegador con una interfaz terminal para tu VPS Elástika.
Más detalles de noVNC aquí.
- Para conectarse por SSH, utiliza un cliente SSH como PuTTY (en Windows) o el terminal (en Linux/Mac).
-
Verificar la instalación de Java:
- Ejecuta el siguiente comando para verificar si Java está instalado:
java -version - Si Java no está instalado, puedes instalarlo utilizando el siguiente comando en Alma Linux 8:
O el siguiente comando en Ubuntu Linux 20.04:sudo dnf install java-1.8.0-openjdksudo apt install openjdk-8-jdk
- Ejecuta el siguiente comando para verificar si Java está instalado:
-
Descargar y configurar Tomcat:
- Descarga el archivo binario de Tomcat desde el sitio web oficial de Apache Tomcat.
- Descomprime el archivo descargado utilizando el siguiente comando:
tar -xf apache-tomcat-<version>.tar.gz - Mueve el directorio descomprimido a una ubicación adecuada utilizando el siguiente comando:
sudo mv apache-tomcat-<version> /opt/tomcat - Configura las variables de entorno para Tomcat editando el archivo
.bashrcutilizando el siguiente comando:
Añade las siguientes líneas al final del archivo:nano ~/.bashrc
Guarda los cambios y cierra el archivo.export CATALINA_HOME=/opt/tomcat export PATH=$PATH:$CATALINA_HOME/bin
-
Instalar Certbot y obtener el certificado SSL/TLS de Let's Encrypt:
- Instala Certbot utilizando los siguientes comandos:
sudo apt update sudo apt install certbot - Obtén y configura el certificado SSL/TLS utilizando el siguiente comando:
Asegúrate de reemplazarsudo certbot certonly --standalone -d tu-domino.comtu-domino.comcon tu propio dominio.
- Instala Certbot utilizando los siguientes comandos:
-
Configurar Tomcat para utilizar el certificado SSL/TLS:
- Abre el archivo de configuración de Tomcat
server.xmlutilizando el siguiente comando:sudo nano /opt/tomcat/conf/server.xml - Busca la sección
<Connector port="8443" ... />y reemplaza las siguientes líneas dentro de la etiqueta<Connector>:
Asegúrate de reemplazar<Connector port="8443" protocol="org.apache.coyote.http11.Http11NioProtocol" maxThreads="150" SSLEnabled="true"> <SSLHostConfig> <Certificate certificateKeyFile="/etc/letsencrypt/live/tu-domino.com/privkey.pem" certificateFile="/etc/letsencrypt/live/tu-domino.com/cert.pem" certificateChainFile="/etc/letsencrypt/live/tu-domino.com/chain.pem" /> </SSLHostConfig> </Connector>tu-domino.comcon tu propio dominio.
- Abre el archivo de configuración de Tomcat
-
Reiniciar Tomcat:
- Reinicia Tomcat utilizando el siguiente comando:
sudo systemctl restart tomcat
- Reinicia Tomcat utilizando el siguiente comando:
¡Enhorabuena! Ahora has instalado correctamente un certificado SSL/TLS válido y gratuito utilizando Let's Encrypt en Tomcat para tus aplicaciones Java en Alma Linux 8 y Ubuntu Linux 20.04.